This software is intended to help you practice the method of Long Multiplication. There's an accompanying video on the BigSoftEd web site that tells you all about Long Multiplication, and how it compares with some other similar methods.
Currently, Long Multiplication is only available on the Windows platform.
Once you have downloaded and unpacked the software, double click the Long Multiplication application to run it - it does not need installing, and can be removed by deleting the containing folder.
The first time you run Long Multiplication, your computer might warn you about trusting strange software. While BigSoftEd's software does not contain malicious code, you should still ensure your virus checker is up-to-date and scan any files you're not familiar with. Better yet, check the files with an online scanner such as www.virustotal.com.
When you start the software, a question will already be set up and ready to solve based on the current difficulty level. If you don't want to solve that one, you can set up a new question or create one of your own.
The first thing you should do, if you haven't already, is watch the Long Multiplication video on the BigSoftEd web site.
The software will help you solve Long Multiplication problems. Full instructions on what the buttons do and how to complete a question are below.
To get the most out of the Long Multiplication software, set the Difficulty to your preferred level and start a new question. Alternatively, create your own question.
First, try solving a question using the software - any errors will be highlighted in red. Keep trying until you can solve a question without making any mistakes. Once you're confident you can solve a problem using the software, try solving a question just using pencil and paper, then check your answer on a calculator (using the software).
Keep the Highlight set to On in the settings, until you're comfortable with the way Long Multiplication works, then try solving questions without it.
If you're new to Long Multiplication, you could switch Setup and Zeroes to Auto. The first will set up the question for you, and the second will add in the zeroes in the correct places at the start of each row of multiplying.
If you're very new to Long Multiplication, try the Beginner Difficulty level first (with Setup set to Auto). Here, you'll only have to multiply a large number by a single digit. This is sometimes called Short Multiplication - there is only a single row of multiplying to work out, and no addition. Once you understand how it works, move onto the Novice level to try full Long Multiplication.
Click New Question  to get a different, random question based on the current difficulty level.
to get a different, random question based on the current difficulty level.
Click Create Question  to create one of your own.
to create one of your own.
Click Restart Question  to try the same question again. Try swapping the two numbers around and see how that changes the working out (but obviously not the answer - multiplication is commutative!).
to try the same question again. Try swapping the two numbers around and see how that changes the working out (but obviously not the answer - multiplication is commutative!).
Enter the numbers you want to multiply. If you make a mistake, use the Del or Backspace key to delete a digit.
Switch between the first and second numbers using the Tab key, Space key or the left and right arrow keys. You can also select a number by clicking on it with the left mouse button.
Both numbers must be whole numbers between 1 and 999999 (that's six 9s, or one less than a million).
A  button will appear when both numbers are valid. Click it to start solving the question.
button will appear when both numbers are valid. Click it to start solving the question.

The question is displayed at the top of the screen. The answer will appear here too, once you've worked it out correctly.
The large, light grey area of the screen is your Work Pad, where you will show all the working out. When you start a new question, if you don't have Setup switched to Auto, a red border will show you the area to start your working - this makes sure you will be able to fit everything on the Work Pad.
On the right side of the screen are all the icons for controlling the software, including the Settings panel, which can be shown or hidden by pressing the Settings button  .
.
Unless you have Setup switched to Auto, before you can start solving a question, you need to set it up on the Work Pad.
Click with the left mouse button on one of the numbers at the top of the screen and drag it into the red bordered area. If you drop it outside the red border, or on top of the other number, it will return to its start position.
You need both numbers inside the red border, with their unit (rightmost) digits in line. You will know when you have the numbers correctly placed, as a 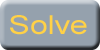 button will appear. Click this button (or press Enter) to start solving the problem.
button will appear. Click this button (or press Enter) to start solving the problem.
Remember, multiplication is commutative, so either of the two numbers can be put on the bottom and you'll still get the same answer. However, how easy a question is to solve can depend on which number you put on the bottom.
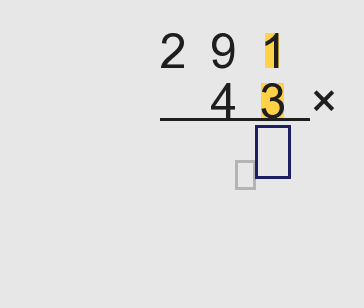
Work out all of the rows of multiplying; every digit in the bottom number must be multiplied with every digit in the top number (so you will usually have as many rows of multiplying to do as there are digits in the bottom number. For example, a three digit number means three rows of multiplying.
Start with the units digit (you can change this with the Direction setting), and multiply it with each digit in the top number, in turn.
Enter each answer using the Input Box. For answers greater than 9, remember you need to "carry the ten" - enter the units digit in the main unit box, then put the tens digit in the smaller carry box.
Move along the top number's digits, from right to left, multiply each in turn and adding on any carry digit from the previous column. When multiplying the largest digit in the top number, the carry box will be full size, as you automatically carry to the last column.
With the Highlight setting switched On, you will always know which digits you should be multiplying. Obviously this isn't available when you solve a question on paper, so make sure you eventually try solving a problem with Highlight switched Off.
Incorrect answers are marked in red. If you forgot to add on a carry digit, this will also be marked in red. Enter the correct answer to continue.
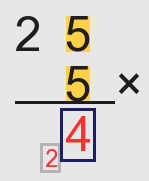
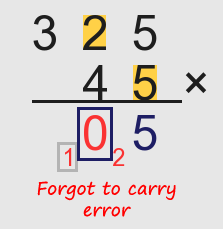
When you have multiplied every digit in the top number, move onto the next digit in the bottom number. Before multiplying, you need to enter a certain number of zeroes. The number of zeroes depends on what column the digit is in: if it's the second (tens) digit, you need one zero; for the third (hundreds) digit, you need two zeroes, etc. If you switch the Zeroes setting to On, the correct number of zeroes will be put in for you.
Continue multiplying each digit in the top number, again starting with the units digit.
If one of the bottom digits is a zero, you skip that row completely. There's no point multiplying by zero, as the answer is always zero! However, you must never ignore a zero in the top number.
When you have completed all the multiplications, the software will automatically set up the final addition. Starting at the right, add the columns of digits and record the result, carrying when needed. Errors are marked in red as before.
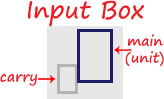
The Input Box shows where you should be entering numbers.
It is made up of two parts: the main unit box and the smaller carry box. One part will be highlighted in blue, meaning it is selected. This is where the next number you type will appear. The highlighted box will change each time you enter a number.
You can also swap the selected box by pressing Tab, Space or the arrow keys.
Pressing Del will clear the currently selected box.
Pressing Backspace will switch the selected box, then clear that box.
Each box can only hold one digit, so when you enter a second one, it will overwrite the first.
You can leave the carry box empty. Entering a zero in the carry box will also leave it blank. When you press Enter, the software will check your answer so far. If correct, it will continue to the next part. Otherwise, your current input will be marked in red and you will need to correct it before continuing.
When multiplying the largest digit in the top number, the carry box will be full size. This is because you automatically carry to the last column.
 | New Question | Starts a new random question based on the current settings. (Any question currently being attempted is lost.) |
 | Create Question | Create your own question by entering numbers of your choice (within limits). |
 | Restart Question | Clears any and all working and lets you try the current question again. How is the working different if you swap the numbers over? |
 | Settings | Toggles the settings panel to change difficulty level, auto modes, etc. |
 | Help | Opens this guide. |
 | Exit | Closes the program. |
Clicking the Settings button toggles the Settings panel.
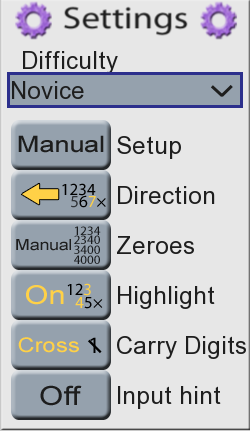
Difficulty - select how hard you want the questions to be. Note: changing the level will not change the current question - you must click New Question to get a question at the new set level.
Setup - if set to Auto, the software automatically places the two numbers ready for you to begin the calculation. It will arrange them so that you have the fewest lines of working out to do. If set to Manual, you will need to drag and drop the numbers from the question onto the Work Pad and correctly line them up before solving the calculation.
Direction - this controls which direction you solve the multiplications. You can start with the unit digit of the bottom number and work to the left, or start with the largest (leftmost) digit and work to the right. However, since you always have to multiply the digits in the top row from right to left, it's advisable to start with both unit digits. Note, you cannot change this setting once a question has begun and the Input Box is showing.
Zeroes - if set to Auto, the software will put in any zeroes you need at the start of a row of multiplying, otherwise you need to enter them yourself. You can switch modes while solving a question.
Highlight - if set to On, the two digits you should be multiplying will be highlighted. You can toggle this at any time. If you should be entering zeroes at the start of a row of multiplying, only the bottom digit will be highlighted. There are no highlights once you are at the adding stage.
Carry Digits - if set to Cross, carry digits will be crossed out when they have been used. If you would rather see the carry digits unobstructed, set this to Don't Cross. Can be changed at any time.
Input Hint - When switched On, the carry box will always be highlighted first when the answer is greater than 9. Usually you should leave this Off and record your answers by entering the unit first, then the amount to carry (so "25" will be entered as "5" then carry the "2"). However, if you prefer to enter your answers more "naturally", leave this on so you can enter "25" as "2" then "5".
Enter numbers using your keyboard.
Left Mouse Button - click on various icons to activate them. Click and drag the numbers onto the work pad during manual set up.
Tab / Spacebar / Arrow keys - change the selection on the Input Box.
Backspace - delete the last digit entered.
Del - delete the current digit.
Enter - enter the current answer.
When creating your own questions, the numbers must be between 1 and 999999 (that's one less than a million).
These are proper maths words that you can use in front of maths people to impress them.
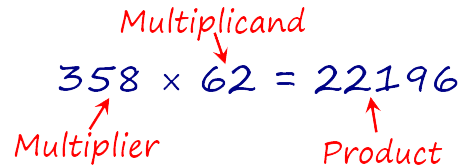
Multiplier - the first number in a multiplication problem. In the question: 358 × 62, 358 is the multiplier.
Multiplicand - the second number in a multiplication problem. In the question: 358 × 62, 62 is the multiplicand.
Just to annoy you, and show that even mathematics isn't an exact science, the Multiplier and Multiplicand are sometimes the other way round. Fortunately, multiplication is commutative, so it all works out right in the end...
Product - the answer you get when you multiply two numbers together. In Long Multiplication, like many other methods for multiplying, you work out several products, then add them together to find the final Product.
Commutative - said when a calculation with two numbers can be done either way round and get the same answer. Multiplication is commutative because, for example, 4 × 7 = 28 and 7 × 4 = 28.
This software should work on Windows machines. If it doesn't, sorry. Perhaps you could let me know.
There is no sound - apart from the occasional popping.
I hope we can keep this simple, in terms we can both understand.
This software is provided as-is. You may use it free of charge to help with your education, or for the education of others. You use it at your own risk and cannot hold me responsible for any damage that occurs while using it.
This software remains the property of BigSoftEd. You may not sell it, modify it or pass it off as your own.
If you cannot agree with the above, do not use the software.