This software is intended to help you practice the method of Chunking for solving division problems. There's an accompanying video on the BigSoftEd web site that tells you all about the chunking method and shows a couple of worked examples using this software.
Currently, Chunking is only available on the Windows platform.
Once you have downloaded and unpacked the software, double click the Chunking application to run it - it does not need installing, and can be removed by deleting the main folder.
The first time you run Chunking, your computer will probably warn you about trusting strange software. While BigSoftEd's software does not contain malicious code, you should still ensure your virus checker is up-to-date and scan any files you're not familiar with. Better yet, check the files with an online scanner such as www.virustotal.com.
When you start the software, a question will already be set up and ready to solve based on the current difficulty level. If you don't want to solve that one, you can set up a new question or create one of your own.
The first thing you should do, if you haven't already, is watch the Chunking video on the BigSoftEd web site.
The software will help you solve a division problem using the chunking method. Full instructions on what the buttons do and how to complete a question are below.
To get the most out of the Chunking software, set the difficulty to your preferred level and create a new question. Alternatively, create your own question.
First, try solving a question using the software - any errors will be highlighted in red, and the next key press will undo the error. Keep trying until you can solve a question without making any mistakes.
If you're very new to the chunking method, you could switch on both the AutoProduct and AutoRemainder settings. The first will work out the products for you and the second works out the remainders.
Once you've got the hang of it, untick AutoProduct and work out the products yourself. You should be able to do the multiplications in your head (if you can't, you need to use smaller chunks, or practice your multiplication!).
Finally, untick AutoRemainder as well - working out the remainder is often the hardest part of chunking. If you need to "borrow" when working out the remainders, you might want to try right-to-left entry, or you could work out the subtractions on paper.
Once you're confident you can solve a problem using the software, try solving a question just using pencil and paper, then check your answer using the software.
(Another way to check your answer is to use a calculator to multiply your quotient by the divisor, then add on the remainder. If you get the original dividend, you have divided correctly. For example, if 498 ÷ 14 = 35 remainder 8, then 35 × 14 + 8 should equal 498.)
Click New Question  to get a different, random question based on the current difficulty level.
to get a different, random question based on the current difficulty level.
Click Restart Question  if you really enjoyed a particular question (really?!) or would just like to take another crack at the same one, perhaps to try to solve it in fewer steps.
if you really enjoyed a particular question (really?!) or would just like to take another crack at the same one, perhaps to try to solve it in fewer steps.
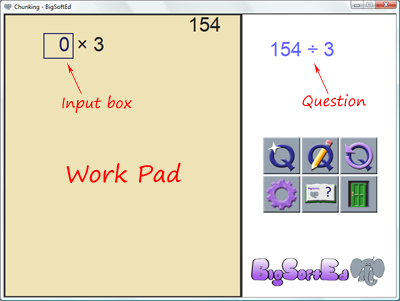
The left side of the screen is your Work Pad, where you will show all the working out. The length of the Work Pad will expand as needed. Once it is longer than the Chunking window, you can scroll up and down with the mouse wheel or by left-clicking and dragging.

While solving a question, the Work Pad will have an Input Box, which is where you are expected to enter a number.
The right side of the screen shows the question (and answer, once you've solved it), as well as an icon menu to set questions, change the settings, exit the software, etc.
On the Work Pad, you have to enter the working out to solve the current question. How much of the working out you have to complete will depend on the current settings. At a minimum, you have to choose the chunk size, and add up all the chunk sizes at the end to find the final quotient.
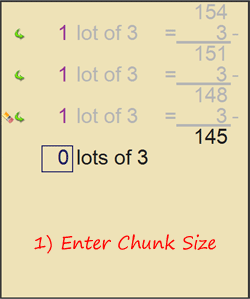
Click ► to see more information for each step.
The blue Input Box shows where you should be entering numbers.
The size of the box limits the number of digits you can enter. This gives you an idea of the largest number you can enter when choosing the chunk size, and a small hint when working out products and remainders.
Type the numbers using your keyboard and press the Enter key when you're finished. You can delete numbers with the Backspace key.

If you make a mistake in a calculation or enter a chunk size that is too big, the Input Box will turn red (in the case of a chunk size that is too big, you'll also see why it is too big). Click the Left Mouse Button or press a key to clear the Input Box and try again.
There are two modes for entering numbers, and you can swap between these modes any time using the Space Bar or the Right Mouse Button:

This is like entering numbers on a basic calculator. The display will show a zero until you enter a number. As you enter numbers, the last entered digit is pushed to the left. So the numbers you enter will be displayed left-to-right (see the animation, where the keys 1, 2 and 3 are pressed in order).

This is useful for working out the subtraction when calculating the remainder. The display will show an underscore ( _ ) as a cursor. As you enter numbers, the cursor will move to the left, showing where the next number will be displayed. So the numbers you enter will be displayed right-to-left (see animation, where the keys 1, 2 and 3 are pressed in order). (Note: the cursor will disappear if the Input Box is completely filled.)
If you see the repeat icon  next to a previously entered chunk size, it means the current remainder is large enough to use that chunk size again. Either enter the same number or just click on the icon. You won't be asked to work out the product for a chunk size you have already entered.
next to a previously entered chunk size, it means the current remainder is large enough to use that chunk size again. Either enter the same number or just click on the icon. You won't be asked to work out the product for a chunk size you have already entered.
 | New Question | Starts a new random question based on the current settings. (Any question currently being attempted is lost.) |
 | Create Question | Create your own question by entering numbers of your choice (within limits). |
 | Restart Question | Clears any and all working and lets you try the current question again. Can you do it in fewer steps? |
 | Settings | Opens the settings window to change difficulty level, auto modes, etc. |
 | Help | Opens this guide. |
 | Exit | Closes the program. |
Clicking the Settings button opens the Settings window.
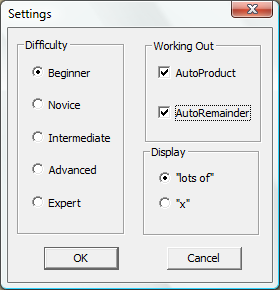
Difficulty - select how hard you want the questions to be. Note: changing the level will not change the current question - you must click New Question to get a question at the new set level.
AutoProduct - if ticked, the software works out all the products for you (the chunk sizes multiplied by the divisors). Note: if you're currently working one out, ticking this won't solve it for you, only the ones that come after.
AutoRemainder - if ticked, the software works out all the remainders for you. Note: if you're currently working one out, ticking this won't solve it for you, only the ones that come after.
"lots of" / "×" - decides whether the WorkPad displays "lots of" or "×" (the multiplication sign) between your chosen chunk size and the divisor. Purely visual.
Click OK to save the settings, or Cancel to return without saving them.
Enter numbers using your keyboard.
Left Mouse Button - click on various icons to activate them. Click and drag to scroll the Work Pad up and down.
Right Mouse Button / Spacebar - - switch between L-to-R (calculator) mode and R-to-L mode for entering digits in the Input Box.
Backspace - delete the last digit entered.
Mouse Wheel - Scroll the Work Pad up and down.
The following limits apply to questions you create yourself:
These are proper maths words that you can use in front of maths people to impress them.
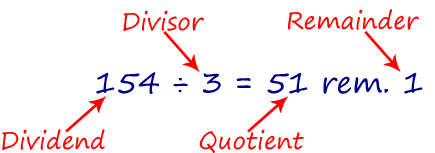
Dividend - the first number in a division problem. The number being divided. In the question: 154 ÷ 3, 154 is the dividend.
Divisor - the second number in a division problem. The number doing the dividing. In the question: 154 ÷ 3, 3 is the divisor.
Quotient - the number of times a divisor can be subtracted from a dividend without going below zero. The quotient of 7 ÷ 3 is 2, because you can subtract 3 from 7 two times.
Remainder - the amount left over when you complete the division calculation, that is, when you have subtracted the divisor as many times as you can from the dividend. The remainder of 7 ÷ 3 is 1, because after you subtract 3 from 7 two times, you have one left over. (In this software, the amount left after the subtraction at each stage of the method is also called the remainder.)
Multiple - a multiple of a number is one that appears in its times table. 30 and 48 are both multiples of 3, because 10 × 3 = 30 and 16 × 3 = 48. The chunking method uses multiples to speed up repeated subtraction.
Product - the number you get when you multiply two numbers together. The product of 5 and 3 is 15, because 5 × 3 = 15. When using chunking, you have to work out the product of the chunk size and the divisor.
These aren't maths words, so if you use these in front of maths people, they won't know what you are talking about...which might also impress them.
Chunk Size - the amount of times you want to subtract the divisor from the current remainder. At the end, you add up all your chunk sizes to find the quotient.
Work Pad - the part of the software screen where you do all the working out. In real life, this would be a piece of scrap paper, like the back of a receipt or a crumpled ticket or something.
Input Box - marks the place where you need to enter a number, for a chunk size, product, remainder or quotient. The size of the Input Box tells you how many digits you can enter (for a chunk size) or how many digits you should be entering (for everything else). If it turns red, you've made a mistake. Press a key to clear it and try again.
This software should work on Windows machines. If it doesn't, sorry. Perhaps you could let me know.
There is no sound - enjoy the silence, or hum a tune of your choosing.
I hope we can keep this simple, in terms we can both understand.
This software is provided as-is. You may use it free of charge to help with your education, or for the education of others. You use it at your own risk and cannot hold me responsible for any damage that occurs while using it.
This software remains the property of BigSoftEd. You may not sell it, modify it or pass it off as your own.
If you cannot agree with the above, do not use the software.
There's no time limit in Chunking. But can you beat the balloon?